Test generator
Introduction
Playwright comes with the ability to generate tests for you as you perform actions in the browser and is a great way to quickly get started with testing. Playwright will look at your page and figure out the best locator, prioritizing role, text and test id locators. If the generator finds multiple elements matching the locator, it will improve the locator to make it resilient that uniquely identify the target element.
Generate tests with the Playwright Inspector
When running the codegen command two windows will be opened, a browser window where you interact with the website you wish to test and the Playwright Inspector window where you can record your tests and then copy them into your editor.
Running Codegen
Use the codegen command to run the test generator followed by the URL of the website you want to generate tests for. The URL is optional and you can always run the command without it and then add the URL directly into the browser window instead.
playwright codegen demo.playwright.dev/todomvc
Recording a test
Run the codegen command and perform actions in the browser window. Playwright will generate the code for the user interactions which you can see in the Playwright Inspector window. Once you have finished recording your test stop the recording and press the copy button to copy your generated test into your editor.
With the test generator you can record:
- Actions like click or fill by simply interacting with the page
- Assertions by clicking on one of the icons in the toolbar and then clicking on an element on the page to assert against. You can choose:
'assert visibility'to assert that an element is visible'assert text'to assert that an element contains specific text'assert value'to assert that an element has a specific value
When you have finished interacting with the page, press the record button to stop the recording and use the copy button to copy the generated code to your editor.
Use the clear button to clear the code to start recording again. Once finished, close the Playwright inspector window or stop the terminal command.
Generating locators
You can generate locators with the test generator.
- Press the
'Record'button to stop the recording and the'Pick Locator'button will appear. - Click on the
'Pick Locator'button and then hover over elements in the browser window to see the locator highlighted underneath each element. - To choose a locator, click on the element you would like to locate and the code for that locator will appear in the field next to the Pick Locator button.
- You can then edit the locator in this field to fine tune it or use the copy button to copy it and paste it into your code.
Emulation
You can use the test generator to generate tests using emulation so as to generate a test for a specific viewport, device, color scheme, as well as emulate the geolocation, language or timezone. The test generator can also generate a test while preserving authenticated state.
Emulate viewport size
Playwright opens a browser window with its viewport set to a specific width and height and is not responsive as tests need to be run under the same conditions. Use the --viewport option to generate tests with a different viewport size.
playwright codegen --viewport-size="800,600" playwright.dev
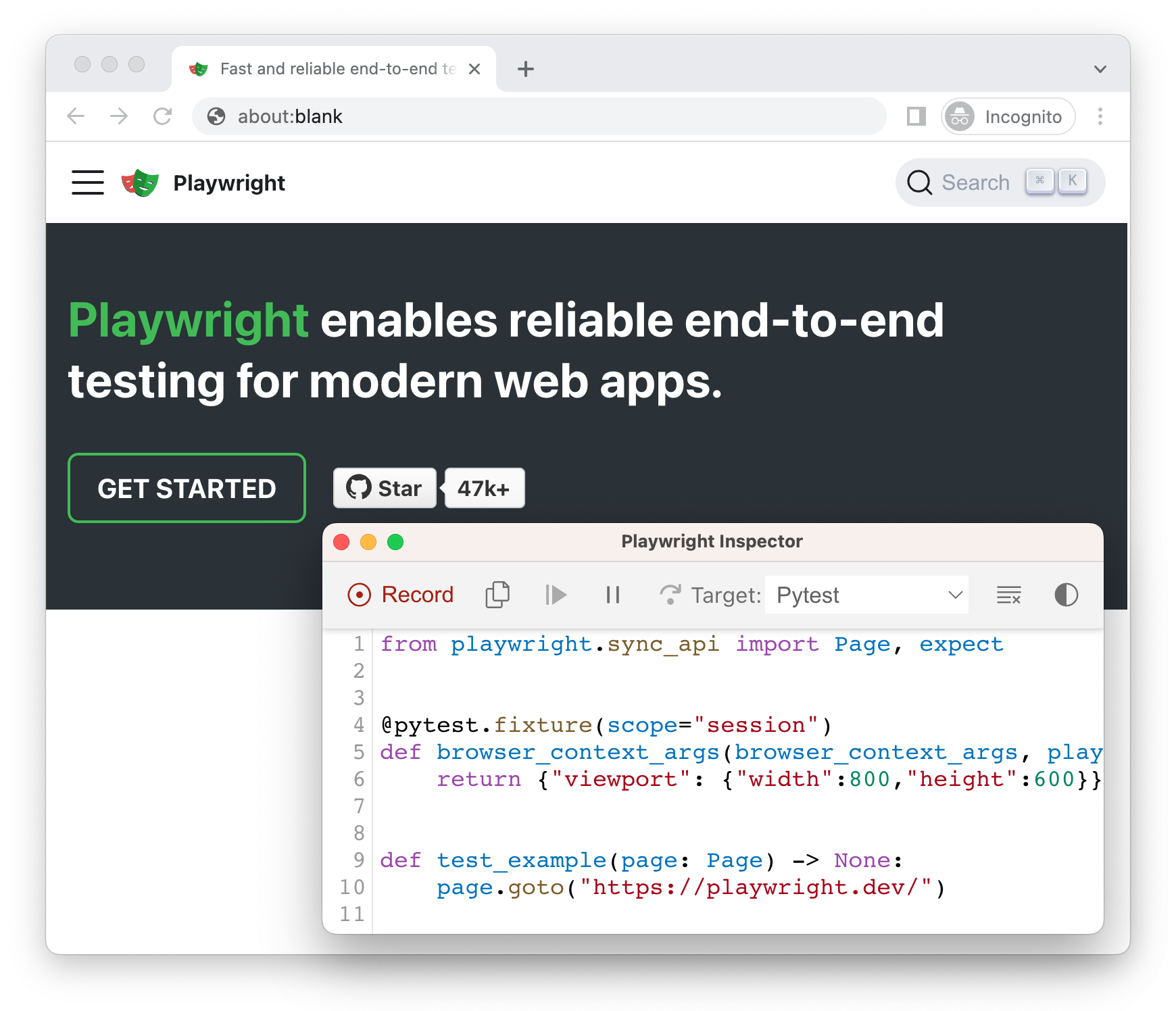
Emulate devices
Record scripts and tests while emulating a mobile device using the --device option which sets the viewport size and user agent among others.
playwright codegen --device="iPhone 13" playwright.dev
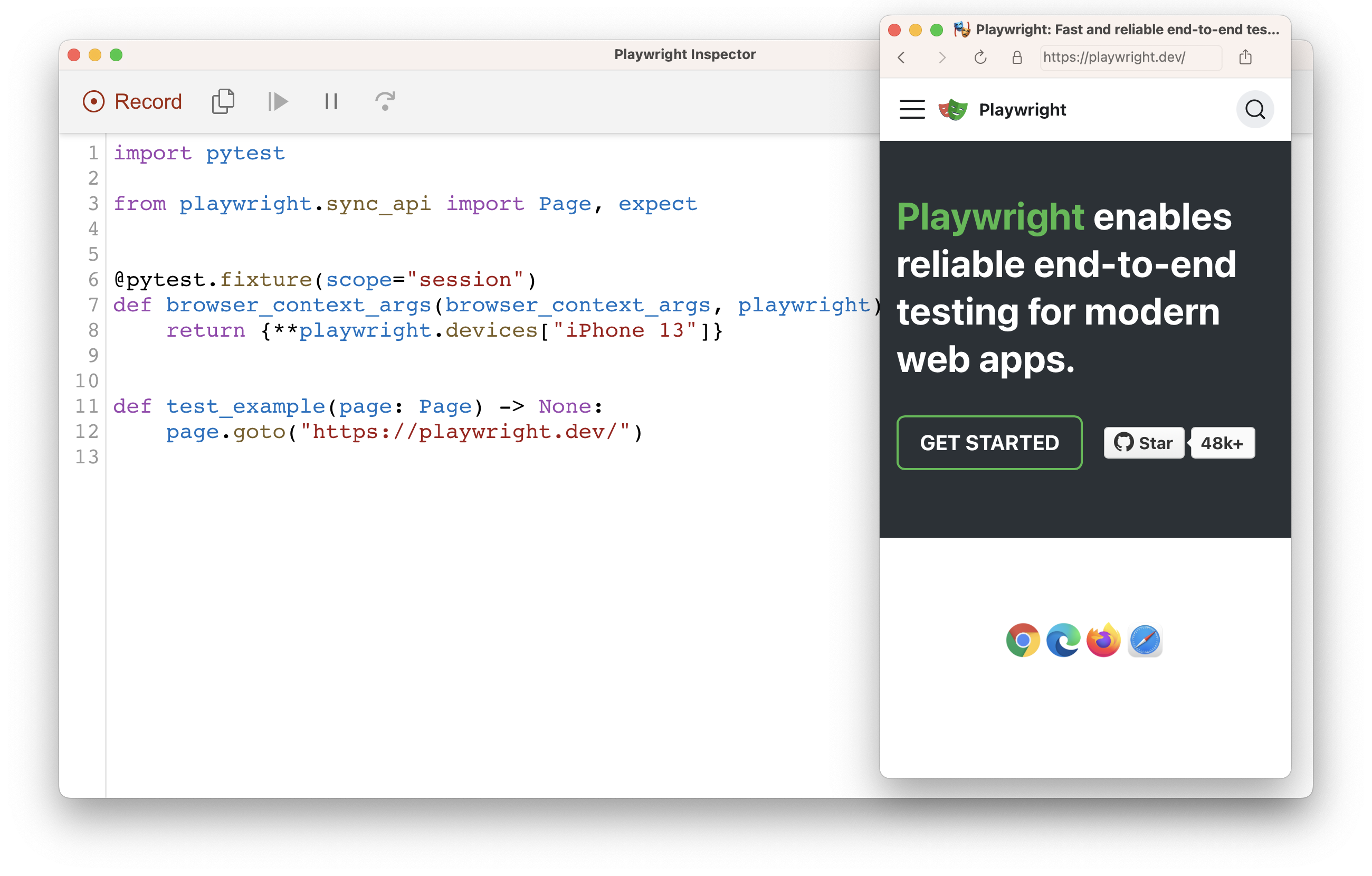
Emulate color scheme
Record scripts and tests while emulating the color scheme with the --color-scheme option.
playwright codegen --color-scheme=dark playwright.dev
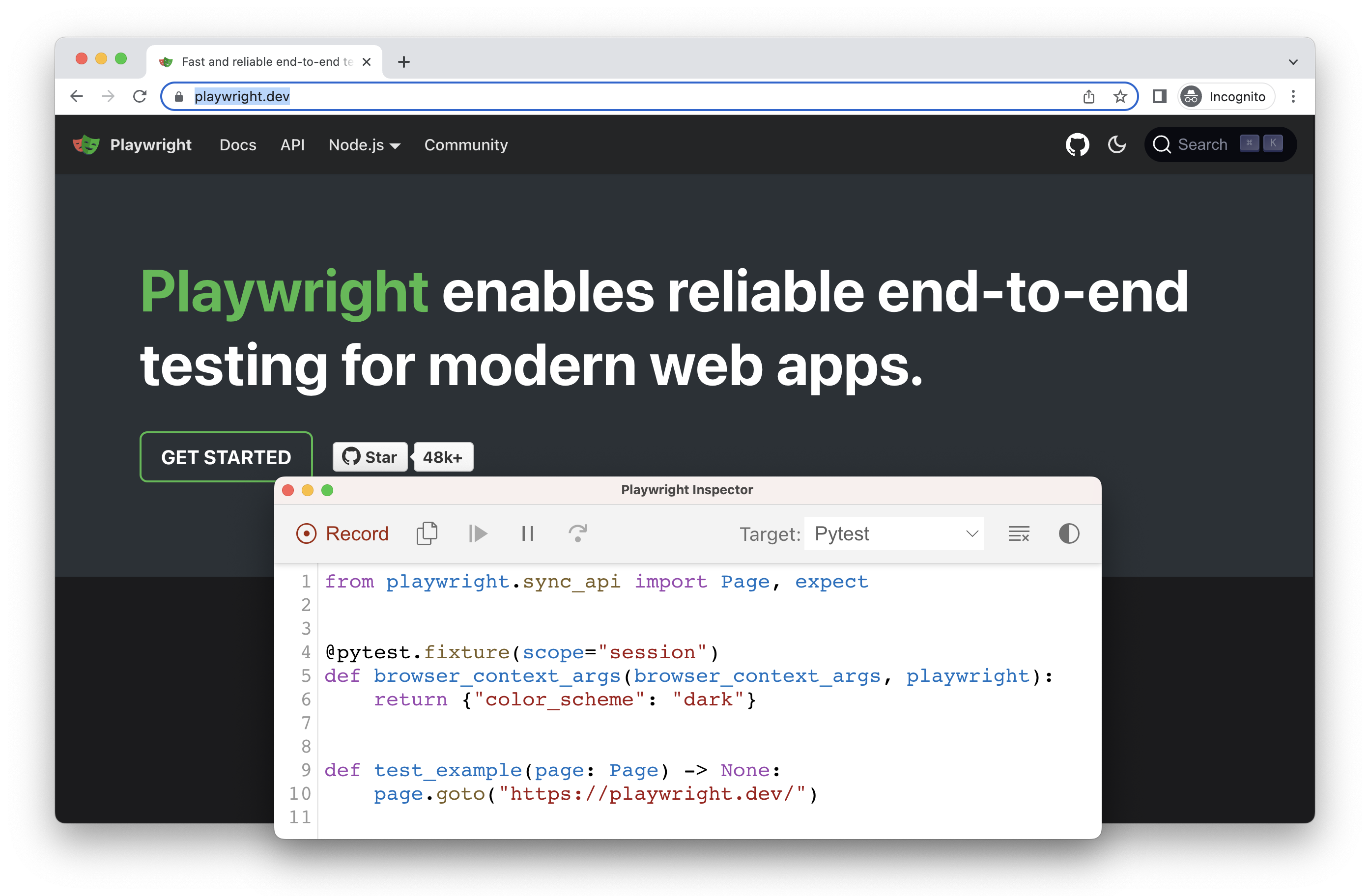
Emulate geolocation, language and timezone
Record scripts and tests while emulating timezone, language & location using the --timezone, --geolocation and --lang options. Once the page opens:
- Accept the cookies
- On the top right, click on the locate me button to see geolocation in action.
playwright codegen --timezone="Europe/Rome" --geolocation="41.890221,12.492348" --lang="it-IT" bing.com/maps
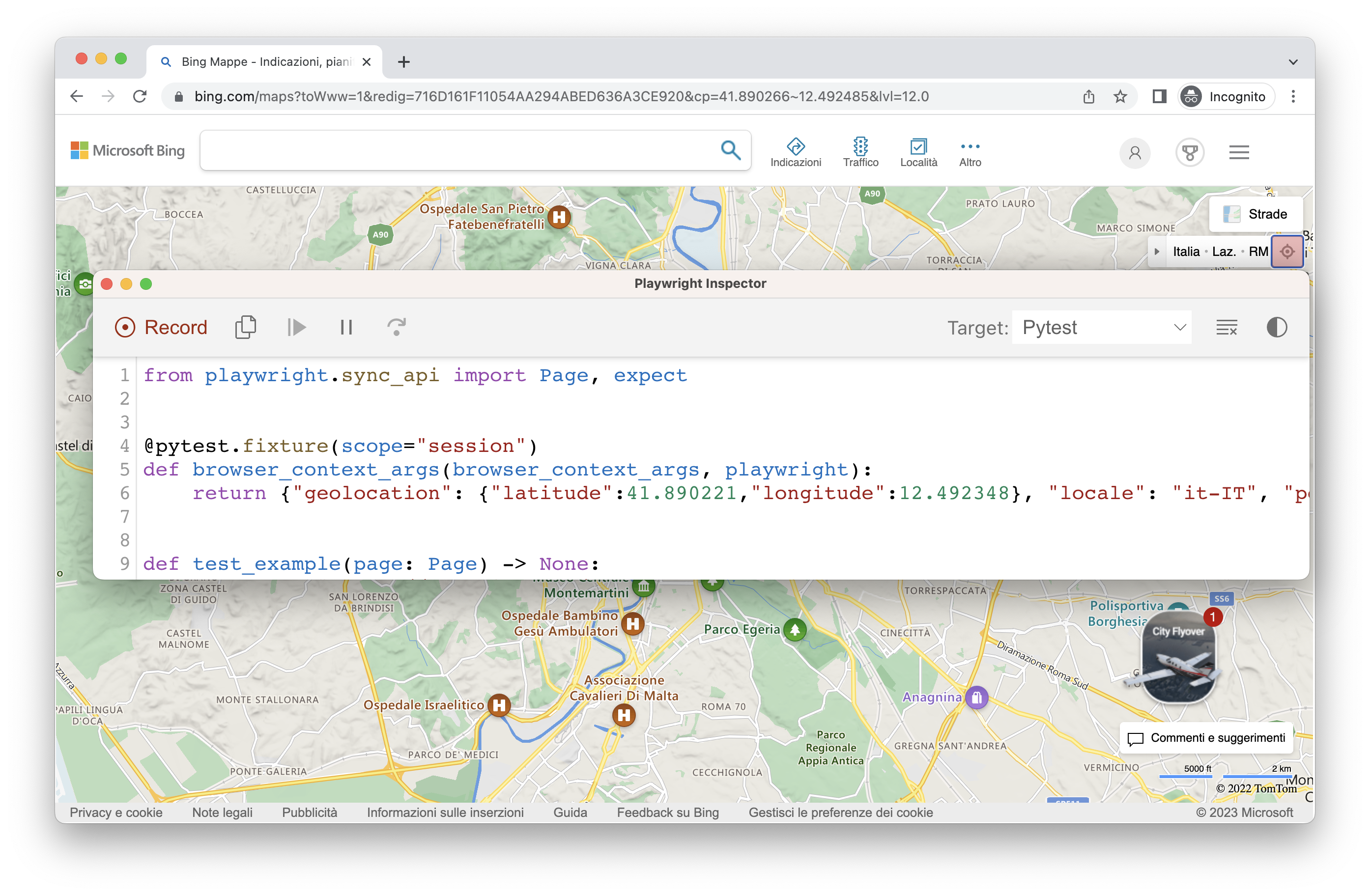
Preserve authenticated state
Run codegen with --save-storage to save cookies, localStorage and IndexedDB data at the end of the session. This is useful to separately record an authentication step and reuse it later when recording more tests.
playwright codegen github.com/microsoft/playwright --save-storage=auth.json
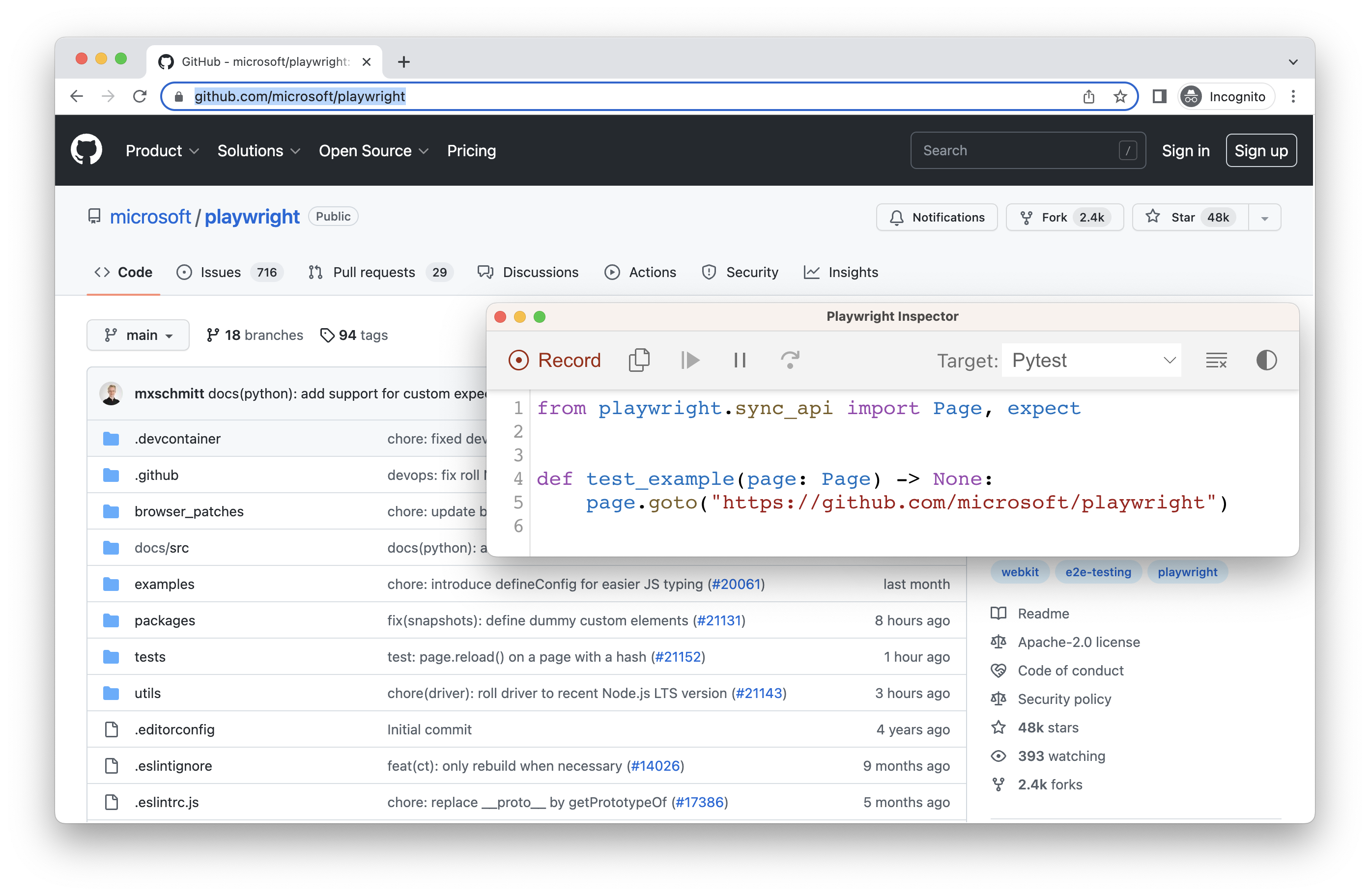
Login
After performing authentication and closing the browser, auth.json will contain the storage state which you can then reuse in your tests.
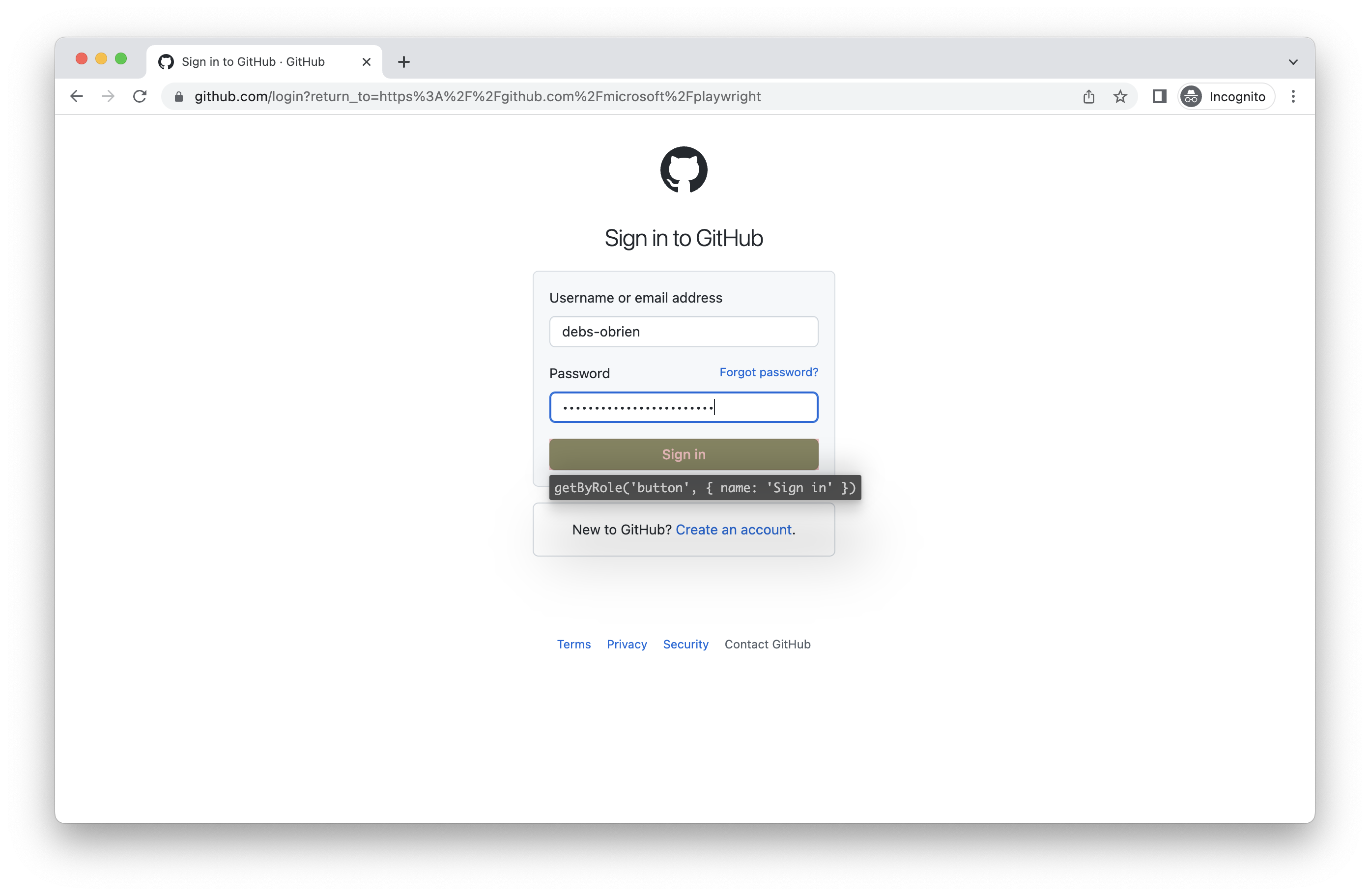
Make sure you only use the auth.json locally as it contains sensitive information. Add it to your .gitignore or delete it once you have finished generating your tests.
Load authenticated state
Run with --load-storage to consume the previously loaded storage from the auth.json. This way, all cookies, localStorage and IndexedDB data will be restored, bringing most web apps to the authenticated state without the need to login again. This means you can continue generating tests from the logged in state.
playwright codegen --load-storage=auth.json github.com/microsoft/playwright
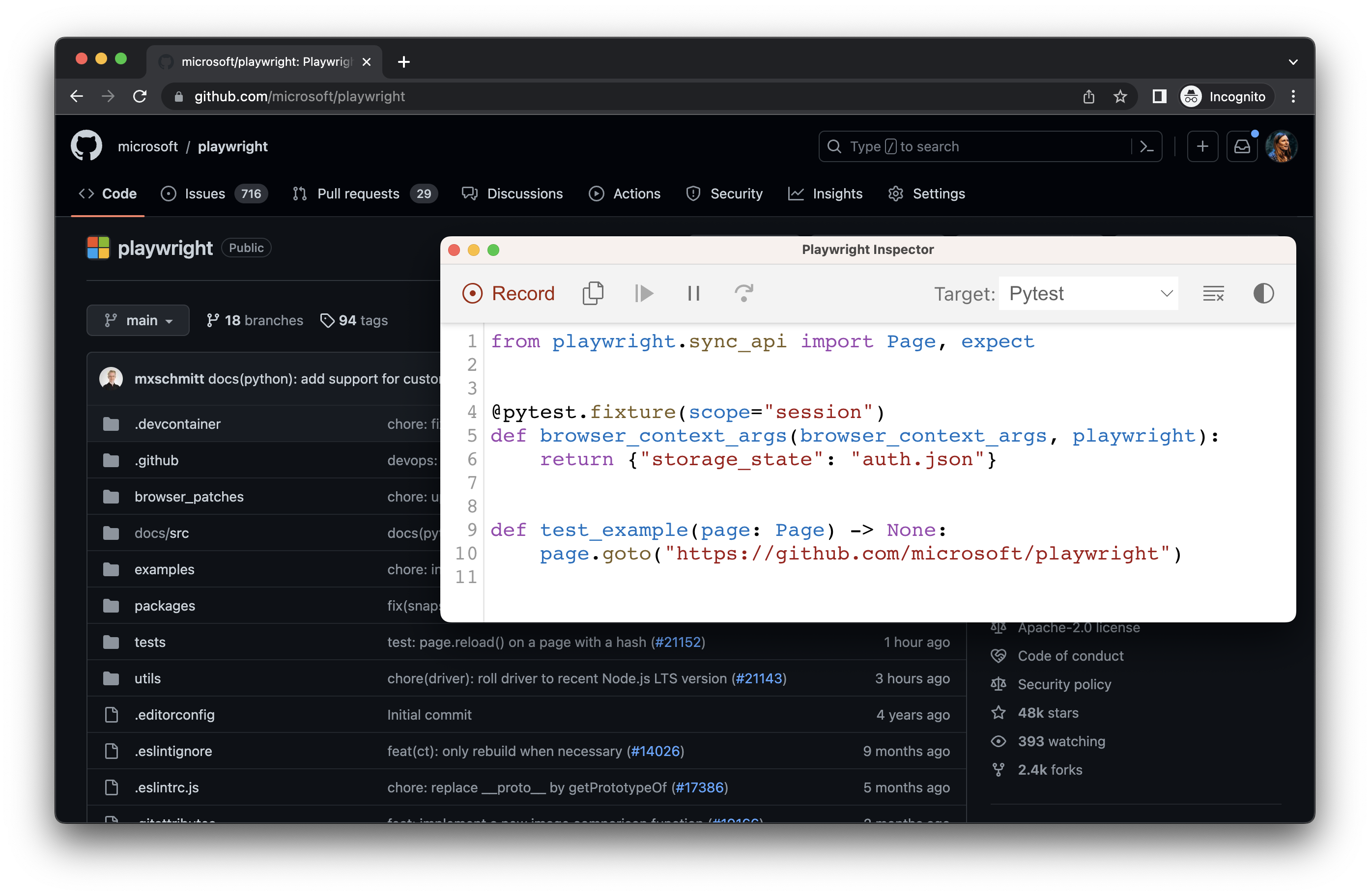
Use existing userDataDir
Run codegen with --user-data-dir to set a fixed user data directory for the browser session. If you create a custom browser user data directory, codegen will use this existing browser profile and have access to any authentication state present in that profile.
As of Chrome 136, the default user data directory cannot be accessed via automated tooling, such as Playwright. You must create a separate user data directory for use in testing.
playwright codegen --user-data-dir=/path/to/your/browser/data/ github.com/microsoft/playwright
Record using custom setup
If you would like to use codegen in some non-standard setup (for example, use browser_context.route()), it is possible to call page.pause() that will open a separate window with codegen controls.
- Sync
- Async
from playwright.sync_api import sync_playwright
with sync_playwright() as p:
# Make sure to run headed.
browser = p.chromium.launch(headless=False)
# Setup context however you like.
context = browser.new_context() # Pass any options
context.route('**/*', lambda route: route.continue_())
# Pause the page, and start recording manually.
page = context.new_page()
page.pause()
import asyncio
from playwright.async_api import async_playwright
async def main():
async with async_playwright() as p:
# Make sure to run headed.
browser = await p.chromium.launch(headless=False)
# Setup context however you like.
context = await browser.new_context() # Pass any options
await context.route('**/*', lambda route: route.continue_())
# Pause the page, and start recording manually.
page = await context.new_page()
await page.pause()
asyncio.run(main())